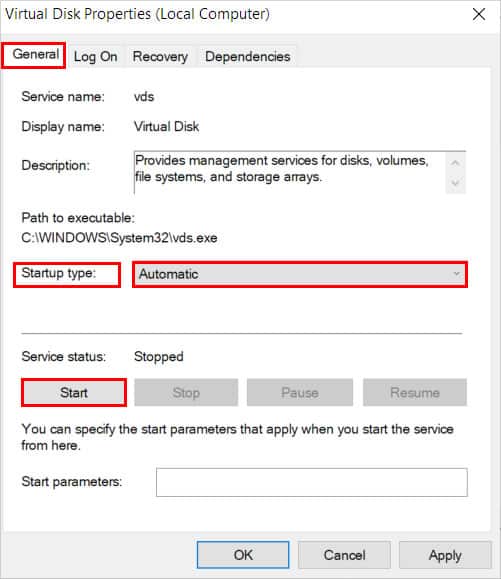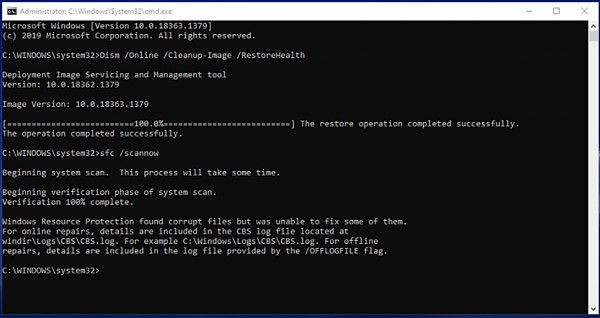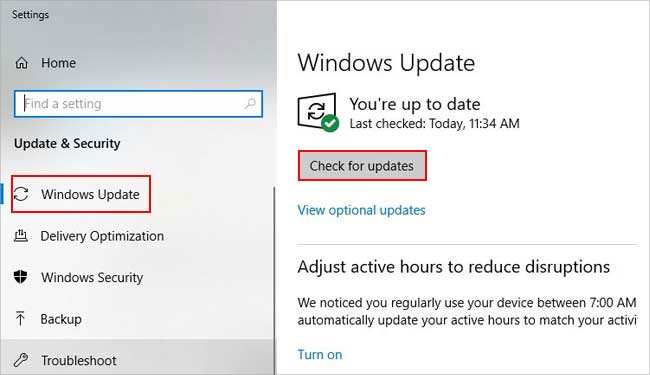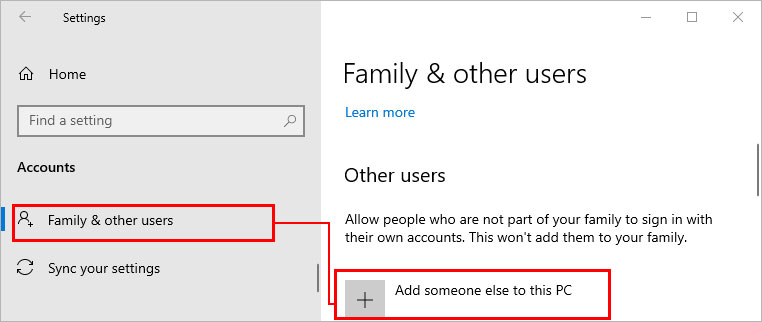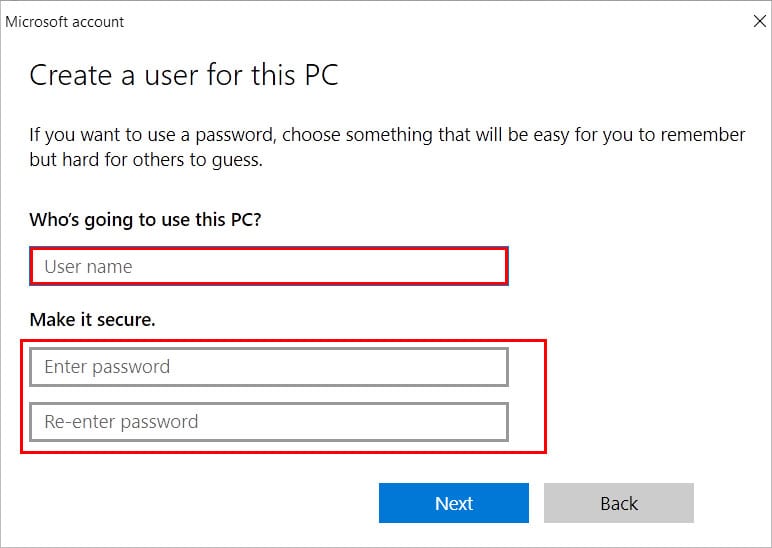Whether you want to configure a new disk or manage an existing one in your system, disk management is applicable in both cases.
However, sometimes the disk management may not load or open properly. For this, you can try a basic fix like restarting the system or the
Whether you want to configure a new disk or manage an existing one in your system, disk management is applicable in both cases.
However, sometimes the disk management may not load or open properly. For this, you can try a basic fix like restarting the system or the application itself.
Here’s what to do next to restore disk management to working condition.
How to Fix Disk Management Not Working or Loading
There are several factors such as corrupt system files and external devices, that can stop disk management from working or loading.
On the other hand, it can be more complex like the hard disk failing or damaged so you have to try all the fixes until your problem is solved.
Disconnect External Devices
External devices like USB drives, SSD, or external hard drives can sometimes prevent disk management from working properly. Therefore remove any if connected to your system and see if disk management works as expected.
Start the Virtual Disk Service
If you have disabled Virtual Disk Service on your system, you can face trouble opening disk management. Moreover, you receive an error message such as “Unable to connect to Virtual Disk Service”. So to enable VDS and fix your issue,
- Press the Windows + R key and type the command
services.mscto open the Services app. - Scroll to Virtual Disk service from the list and double-click to open it.’
- Under the General tab, set the Startup type to “Automatic”.
- Next, click on the Start under the Service status if it’s stopped.

- Click on Apply and OK to confirm changes.
- Now, open the Remote Access Auto Connection Manager and Remote Access Connection Manager service.
- Then, set the Startup type to “Disabled” for both.
Run SFC and DISM Scans
Corrupt system files can result in the disk management failing to load or open. Hence, you should repair them to fix the issue. You can do this by performing SFC and DISM scans as follows.
- Press the Windows + R key and type
cmd. - Then, press the Ctrl + Shift + Enter key to open the command prompt as administrator.
- Next, enter the following commands and press Enter after each.
dism /online /cleanup-image /restorehealthsfc /scannow
- Wait for the system to scan and repair any corrupt files.
- Check if the disk management is having any issues now.
Use Diskpart as an Alternative
Even if disk management is not working, you can use diskpart. Using diskpart commands, you can perform disk operations like create, merge, delete, shrink, etc., similar to the Disk Management utility.
However, it’s after all, a command-line tool, and you need to do everything using the commands. But, you can use the list command to know about various other commands with their descriptions.
Check for Hardware Issues
A faulty hard disk can stop Disk Management from loading. Therefore, make sure your hard drives aren’t connected loosely to the motherboard. Likewise, check for any physical damage and replace if any.
On the other hand, the problem can be the SATA cables that are used to connect the hard drive to your PC. Use the same cable on another system to check if it’s defective.
Update Windows
You can install the latest updates that come with bug fixes and improvements to resolve your issue. To update,
- Press the Windows + I key to open the Settings app.
- Navigate to Update & Security > Windows Update.
- On the right pane, click the Check for updates button.

- Install any available update on your PC and check if your issue has been resolved.
Log in From a Different User Profile
If you are unable to access Disk Management from one windows account, log in from a different user account. If you don’t have one, you can create one as follows
- Open the Settings app.
- Click on Accounts and select the Family & other users option from the sidebar.
- On the right pane, click on Add someone else to this PC.

- Now, click on I don’t have this person’s sign-in information.
- Then, click on Add a user without a Microsoft account on the next window prompt.
- Under the Create a user for this PC section, set a username and password. After that, click on Next.

- Upon the next login screen, choose the new account and see if you can access Disk Management now.
Related Questions
Why I Can’t See My External Hard Disk in the File Explorer, but it Shows Up in Disk Management?
In most cases, if you are using a new disk, then you can face the above issue. Generally, it happens because the disk hasn’t been initialized or formatted. Nonetheless, you can first try unplugging and then plugging the drive back. And if the problem persists, initialize the disk to solve your issue.
How to Fix Hard Disk/SSD Not Showing up in Disk Management?
If you have connected a hard disk/SSD but it’s not showing up in the Disk Management, you can change its drive letter to solve the issue.
News From: