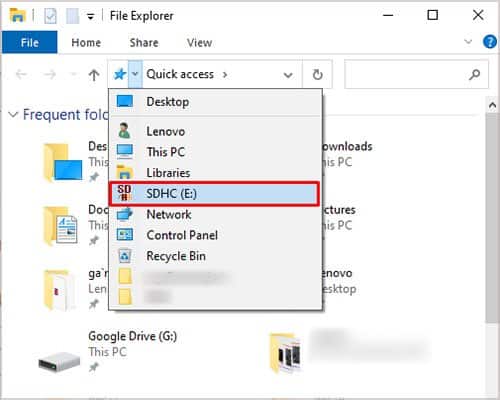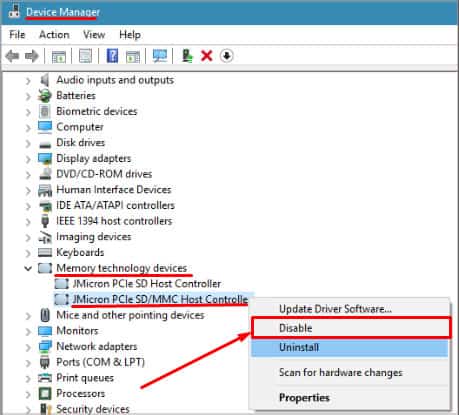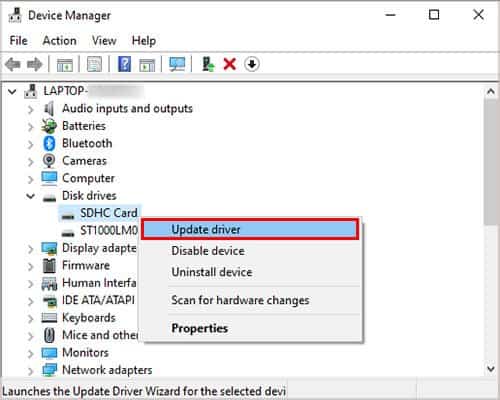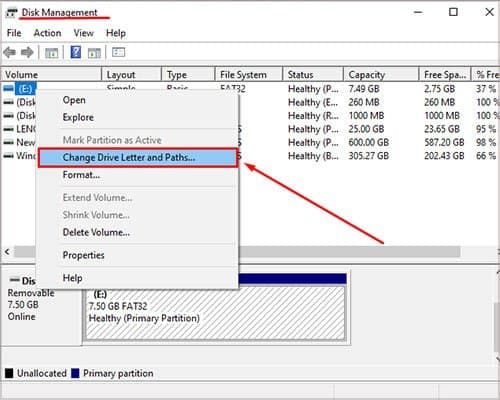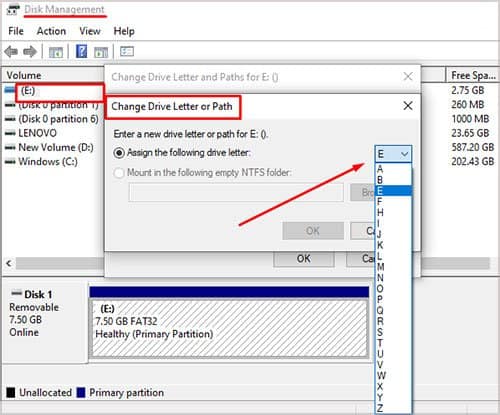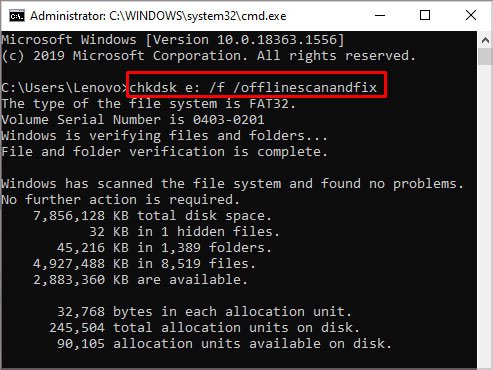An SD card is just a piece of removable media that you store files on. It’s like the hard drives you have in your computer, except that it’s smaller and more portable. They’re used in devices like digital cameras, phones, and tablets.
SD cards come in three si
An SD card is just a piece of removable media that you store files on. It’s like the hard drives you have in your computer, except that it’s smaller and more portable. They’re used in devices like digital cameras, phones, and tablets.
SD cards come in three sizes: standard, mini, and micro. Each requires a different adapter type unless you have a hybrid SD reader designed to work with multiple kinds.
But, as long as the computer doesn’t recognize the SD card, you have no way to interface with it.
Table of Contents
How to View an SD Card on My Computer?
First, you need to check and ensure the computer isn’t detecting the card. Sometimes it just doesn’t pop up and tell you it’s connected.
- Press Windows key + X.
- Click File Explorer.
- Scroll down the menu on the left to see whether the card appears.

You can see all the drives connected to your computer in this menu.
Why Won’t My Computer Detect My SD Card?
A few issues can prevent your computer from detecting your SD card. The method of connection has to be working. The device settings have to be correct. The SD card has to be readable.
Something as simple as a broken USB cable can stop your computer from being able to read the SD card. Fixing the problem is a matter of trial and error. You simply try each fix until you find the one that helps you re-access your SD card.
How to Make My Computer Recognize My SD Card
Start by making sure your adapter and card are up to snuff. Then focus on Windows settings and issues.
Make Sure Your SD Card Works
SD cards aren’t hearty. They’re flimsy and can break easily. You want to know that the SD card works first before you start looking for other problems that aren’t there.
Try using it on another device. If you have a different computer or phone, you might use it there. Check to see that you can see it on the device and transfer files to and from the card.
You can also test the reader or cables by accessing the SD card on another computer. It’s not likely that Windows will have two sets of incorrect settings on two different computers. Once you know the SD card and reader work, you can get more nuanced about finding a solution.
Check for a Lock Button

SD card readers vary, but many have a lock button or switch that prevents the card from being read. It’s a safety feature designed to prevent unauthorized access and make sure you don’t connect and disconnect the device while it’s active.
The positioning and type of button will be different for each reader. However, you can look up diagrams online or just try to change the settings on the reader until it works.
Use a Different Card Reader
Switch one card reader for another, if you can. If the built-in SD reader on your computer is broken, you may not be able to tell by looking at it. See whether the computer can access the card if you connect it by another method.
Also, make sure that you are putting the SD card in the reader all the way. Some users have had trouble inserting them correctly. It’s challenging if you’re using a reader with ways to read more than one type of card.
Check to ensure that the card completely fits into the slot without any wiggle room. It shouldn’t slide around in the reader or need pressure from you to stay in.
Enable and Disable the Reader
Sometimes Windows will suddenly start to interface appropriately with devices when it detects it for the first time. The card reader itself should be its own device in Windows. If you disable it and then enable it again, it might prompt the computer to recognize the SD card.
- Plug the card reader into the computer.
- Open the Device Manager.
- Look under Memory Technology Devices for your card reader.
- Right-click it.
- Choose Disable.

- Right-click it again.
- Choose Enable.
Now look to see whether the computer recognizes the SD card.
Update Your SD Card Drivers
Since the SD card is a peripheral device, it requires drivers to communicate with your operating system. Sometimes an update changes things enough that your computer will no longer recognize your card without updating to the new driver.
- Press Windows key + X.
- Click Device Manager.
- Open the Disk drives menu.
- Right-click your SD card if it appears in the menu.
- Choose Update driver.

- Click Search automatically for drivers.
- Follow the prompts to finish installing the new drivers.
You can also get the drivers right from the manufacturer. The company that makes your SD card should have the drivers directly on their website. Just download them and choose “Browse my computer for drivers” instead of “Search automatically for drivers.” You’ll be prompted to complete the installation.
Change the Disk Letter
Some SD card users had luck renaming the drive in Disk Management. Even when the drive wasn’t visible in their computer menu, they could see it in disk management. This means that you can try to repair the card even if your computer doesn’t seem to be detecting it.
- Right-click the Windows icon on your taskbar and choose Disk Management.
- Locate the SD card in the list of drives.
- Right-click the SD card.
- Click Change drive letter and paths.

- Click Change if you need to change the naming. Click Add if it doesn’t have a designation yet.
- Choose the new letter from the drop-down menu. Make sure it isn’t the same as any other drives you use.

- Click OK.
If you can’t see the card in Disk Management on your computer, try resetting the drive letter on another computer.
CHKDSK
The CHKDSK utility in Windows can help fix problems stemming from corrupted files on a disk. Since the SD card is technically a disk, you can use the program to troubleshoot issues with an SD card as long as CHKDSK can detect it on your computer.
- Press Windows key + R.
- Type “cmd” to run Command Prompt.
- Type “
chkdsk p: /f /offlinescanandfix” without quotes. Replace p with the letter of your SD card drive.

- Press Enter.
- Wait for the process to finish.
Restart your computer once it’s complete and see whether the drive is connected now.
Frequently Asked Questions
Why Doesn’t My SD Card Show Up in Disk Management?
If your card isn’t showing up in Disk Management, then the computer can’t access it at all. It means either your connection method is damaged or the SD card itself has failed. The only way to check is to swap them out or access it on another device.
Should I Format My SD Card?
If you don’t need anything on the SD card, formatting it can help fix any old errors and prepare it to work with the system it’s in. However, formatting means you lose everything on the card. Don’t do it unless you’re sure that you’ve saved everything.
Can a Virus Keep the Computer From Recognizing the SD Card?
A virus may be preventing your computer from accessing the SD card. You should always keep your virus protection active and set up scans to be performed regularly.
If you’re concerned that a virus is on your computer and keeping your SD card from working, try running a virus scan and following the steps of your protection service to quarantine or remove any threats.
News From: